- Copies the whole screen to the clipboard as a graphic or the screen with the mouse if using multiple monitors. Use MS Paint to paste the image. This is also known asSnap Desktop. Depending on Prt Scn key settings on the Misc tab of a Dos program's properties, a Dos program can still print to printer with Prt Scn key.
- Copy and paste is a great hardship on some of our users and the additional steps of a separate application would probably confuse them, especially when they're used to doing it all within their current chat application We tend to bend over backwards to make things as easy as possible for them so snipping inside teams would be a huge help.
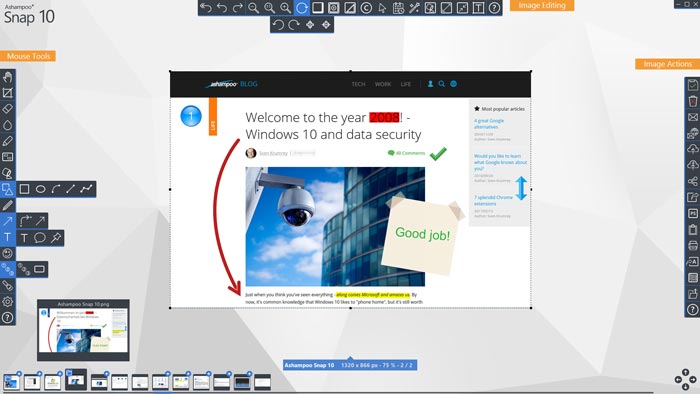
Taking screenshots is a simple task with the press of the 'Print Screen' button found on most keyboards today. On the other hand, this application can be used on isolating multiple displays, as well as for quick screenshot sharing and immediate saving into known image formats.
Portable Document Format or PDF is a type of file format that is being used across the globe these days. This file is described as a fixed layout flat document that includes fonts, text, graphics and other info that is needed to be displayed. It was at first a proprietary format under Adobe Systems and later released as an open standard on 2008. However, any application that opens PDF does not have a built-in screenshot function. Taking PDF screenshot is essential since it allows users to capture certain data that is contained in a PDF file. Moreover it can also easily be shared on different social media sites. And if you are in search of the best ways to take PDF snapshot then more information will be provided after the jump.
How to Take PDF Screenshots?
How to make PDF screenshot on Windows
- Basic way – Pressing PrtScn Key
If you're looking for a way to take screenshot in PDF using Windows, then the convenient method for you is utilizing the default Print Screen key. This usual way is reliable, but its function is limited in taking screenshot. In addition, adding annotations is not allowed with this tool, and it can't share the image online as well. Plus, the screnshoot taken this way is pasted to the clipboard, you should go with the 'Paint' to do some editing.
- Desirable way – Using Free Online Screenshot
The most desirable way to screenshot PDF is by using an outstanding application called Free Online Screenshot. Unlike other programs, this screen capture tool is web-based, so there's no need to download or install anything. Furthermore, this tool has a built-in image editor for adding annotations and a function to save image on cloud storage. Moreover, it provides sharing function which enables users to share image on various social media sites. Dvd conversion software mac.
Here are the ways to capture PDF snapshot using this tool:
- Go to the official page of this free screenshot tool and click 'Take Screenshot'.
- Wait for the tool to appear, and then open the PDF that you want to capture.
- To take screenshot, click the camera icon to launch the cross-hair.
- Next, click and drag your mouse along the PDF page you want to capture and then release it.
- An image preview along with a picture editor will be shown, from here you can add annotations if you wish.
- To save the image on local disk, simply hit the diskette like icon.
On the other hand, if you wish to use this app without an internet connection then you can download and use its pro version which is called Screen Capture Pro. It provides 10 screenshot modes for you to choose from and has two built-in image editors. Besides, making screen recording and create schedule task for taking screenshots are also available. Get all of these incredible features by hitting the download button below.
How to make PDF screenshot on Mac
- Basic way – Pressing Shift+Cmd+3/4 Key
For Mac users, the simplest way for you to snapshot PDF is by using the built-in screenshot configuration. In this method users can capture a whole PDF file by pressing 'Shift+Cmd+3' keys, while pressing 'Shift+Cmd+4' keys to take regional screenshot. This method saves the captured screenshot on desktop directly. However, its function is also limited to take screenshot, picture enhancement and adding annotations is not provided.
- Desirable way– Using Apowersoft Mac Screenshot
For a desirable way of taking screenshot on PDF with Mac, it's best to use Apowersoft Mac Screenshot. Alexs test beatdown mace. This program is design to meet all of the screenshot needs of Mac users across the Web. By using this app, users can capture PDF screenshots easily and it has a built-in picture editor for adding annotations. Furthermore, this program also has a sharing function and cloud storage, which is beneficial in sharing screenshots via social networks and storing image online.
Here are the ways on how to take a screenshot of a PDF using Apowersoft Mac Screenshot:
Snap Copy Screen Keyboard Shortcut
- Get this app by downloading it from its main page.
- Once installed, go to 'Options' then set the hotkey, output folder, and image format that you prefer.
- Now open the PDF file that you want to capture and then press the hotkey that you've set.
- Next, is to drag the cross-hair along the area to capture and release it.
- A photo preview will appear, together with an image editor. If you wish you can do some basic editing.
- In order to save the image on local folder, click the diskette like icon.
How to make PDF screenshot on Android and iOS
In an event that you need to capture PDF from your smart phones running on Android and iOS, you can always use their default screenshot function. Way to win at roulette. For Android device you can take screenshot by pressing the 'Volume down' button and the 'Power' button at the same time. While for iOS device, press the 'Power' button and the 'Home' button synchronously.
These are the best ways to capture snapshot on PDF. Moreover, it is recommended to use both the desirable solutions that we've discussed above. Live usb ubuntu. Since both applications are packed with interesting functions to make your process of taking screenshot more productive. And it has an easy to use interface perfect for beginners and advanced users.
