Copying operating system (typically Raspbian) image files to a micro SD card is an essential part of getting started with a Raspberry Pi. It can be a long-winded process, and is often difficult for newcomers to grasp. Pressit cd label template word.
Mac and Linux users typically use the dd command in the terminal, while Windows users require a program such as Win32DiskImager.
Format with Balena Etcher. Balena Etcher which has an simple GUI. Etcher is available on on Windows, Mac, and Linux. This is your best option if you have a desktop available. Simply download and run Etcher. It will ask you to pick the.iso or.img, and the SD card or USB device you want to flash. Click 'Flash' and just wait until it is coplete. Etcher (Windows, Mac or Linux) Etcher – Raspberry Pi Image Writing Software. First off we need to download the Etcher software for either Windows, Linux or Mac. Follow the Etcher Website link and click beside the green button for the dropdown list of supported operating systems. Using UNetbootin or Etcher will format your USB drive entirely. Make sure the USB drive contains no valuable data before imaging. Imaging the USB Drive with Etcher 1. Rufus Download- https://rufus.ie/. BalenaEtcher (commonly referred to as just Etcher) is a free and open-source utility used for writing image files such as.iso and.img files, as well as zipped folders onto storage media to create live SD cards and USB flash drives. It is developed by balena, and licensed under Apache License 2.0.
Etcher Bootable
So we were pleased to come across Etcher. Etcher turns the whole process of flashing an OS image file into three simple steps: Select Image, Select Drive, and Flash Image.
More importantly, the same program, with the same interface, is available on all three types of computer – Windows, Mac, and Linux – which makes it easy for everybody to understand.
Etcher takes a lot of the stress out of flashing a drive. Etcher won't write to your hard drive volumes unless you check Unsafe Mode in Settings. Unsafe Mode is handy if you want to flash a USB thumb drive or other internal drive, but it's disabled by default, making the process safer for newcomers.
We like Etcher so much, we thought we'd create this guide to installing and using it. Follow these steps for hassle-free SD card flashing.
STEP-01 Install in Windows or Mac
Download and install Etcher from the website. Double-click the .exe file in Windows and follow the Etcher setup wizard. Drag the Etcher app to your Applications folder on a Mac and double-click to open it. In Windows, run Etcher in Administrator Mode: right-click on Etcher and choose ‘Run as administrator'.
STEP-02 Install on Linux
Download the AppImage file from the Etcher website. Open a terminal window and enter:
STEP-03 Download your OS image
Download a copy of the latest Raspbian image from the Downloads page (or the OS image you want to install). Unzip the file after it has downloaded. Double-click the file in Mac or Linux (or use unzip in a terminal window). In Windows, right-click the file and choose Extract All. Etcher can install directly from a ZIP file, but the process takes a lot longer.
STEP-04 Select the image
Click Select Image in Etcher. Use the file manager window and locate the image you unzipped in the previous step. Click Open. The image will appear under Select Image, and Connect a drive will highlight red.
STEP-05 Insert your SD card
Attach your SD card to the computer. Etcher will select it automatically. Etcher won't write to your hard drives by default, but check that the SD card is listed correctly. Now click Flash! to write the image file to the SD card.
STEP-06 Writing the image
Etcher will format the SD card, before writing and verifying the image; this is shown by a progress bar. When done, remove the SD card, insert it into your Raspberry Pi, and power it up. Openemu cover art. If you want to flash another SD card with the same image, insert it and click Use Same Image.
Subscribe and never miss an issue
Get a a brand new Raspberry Pi Zero W, a case for it, and a selection of adapter cables with a twelve-month print subscription to The MagPi! Hands off 1 3 2 ubk download free.
Windows won't allow me to format USB, help!
'Hi there, do you know why does Windows computer won't allow me to format USB drive? I have a USB drive which is now inaccessible. I tried to format the USB drive to factory settings so that it would be available for data saving again. However, I failed.
My computer, installed with Windows 10, just won't allow me to do so. I don't know why. Do you know how to solve this problem?'
Here is a list of reasons why that your computer can't format USB and you can check whether your USB drive is staying with the same problems:
- Virus Infection
- Bad Sectors
- Physical Damage
- Device Write Protected (When the USB is write protected, you'll need an advanced way to format write protected USB.)
- Incompatible File System
If you are having a similar problem for unable to format or can't complete the format process on your hard drive partition, external hard drive, USB, SD or other devices, don't worry. Here in the below, we'll show you two effective methods to fix USB format failure error by using free format utility or CMD.
- Notice:
- If you have important data saved in your USB, SD card, external hard drive or Windows hard drive partition, find a powerful backup software to back up your data first. (EaseUS Todo Backup will work for you.)
Method 1. Format and restore USB to full capacity with free format utility
If you prefer simpler and easier tool to fix unable to format USB error, EaseUS free format utility - Partition Master can be your best shot. This tool allows you to effortlessly format and restores USB drive to its full capacity within 3 steps.
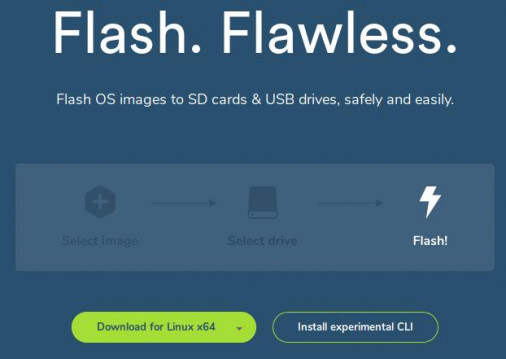
You can free download and install it on your Windows 10/8/7 etc PCs and follow to restore your USB drive to its full size now:
Step 1: Select the USB drive to format.
Connect the USB drive or pen drive to your computer. Download and launch EaseUS partition software. Right-click the USB drive you intend to format and choose 'Format'. Who made freddy fazbear.
Step 2: Set the drive letter and file system.
Assign a new partition label, file system (NTFS/FAT32/EXT2/EXT3), and cluster size to the selected partition, then click 'OK'.
Step 3: Check the warning box.

You can free download and install it on your Windows 10/8/7 etc PCs and follow to restore your USB drive to its full size now:
Step 1: Select the USB drive to format.
Connect the USB drive or pen drive to your computer. Download and launch EaseUS partition software. Right-click the USB drive you intend to format and choose 'Format'. Who made freddy fazbear.
Step 2: Set the drive letter and file system.
Assign a new partition label, file system (NTFS/FAT32/EXT2/EXT3), and cluster size to the selected partition, then click 'OK'.
Step 3: Check the warning box.
Click 'OK' if you see the Warning window. If you have important data on it, back up the data in advance.
Step 4: Apply the changes.
Etcher Format Usb Drive
How to compact files on computer. Click the 'Execute operation' button first, and then click 'Apply' to format the USB drive.
After this, you'll be able to use USB drive for storing data and back up fancy data and important personal documents now.
Method 2. Fix 'can't format USB flash drive' error by CMD
- 1. Connect USB drive or other devices that you need to format to your PC.
- 2. Press Win + R to open the 'Run' dialog, type: cmd and hit Enter to open Command Prompt.
- 3. Select 'Run as Administrator', type: diskpart and hit Enter.
- 4. Type: list disk and hit Enter to display all disks on your computer.
- 5. Type: select disk 2 and hit Enter. (2 is the drive letter of your USB.)
- 6. Type: clean and hit Enter.
Etcher Format Usb Flash Drive
- 7. Type: create partition primary and hit Enter.
- 8. Type: format fs=fat32 or format fs=ntfs quick and hit Enter to reset USB drive to FAT32 or NTFS.
10. Type: assign and give your USB drive a new drive letter. Then type: exit to finish the process.
After this, you'll be able to use your USB drive to save and store new data again.
